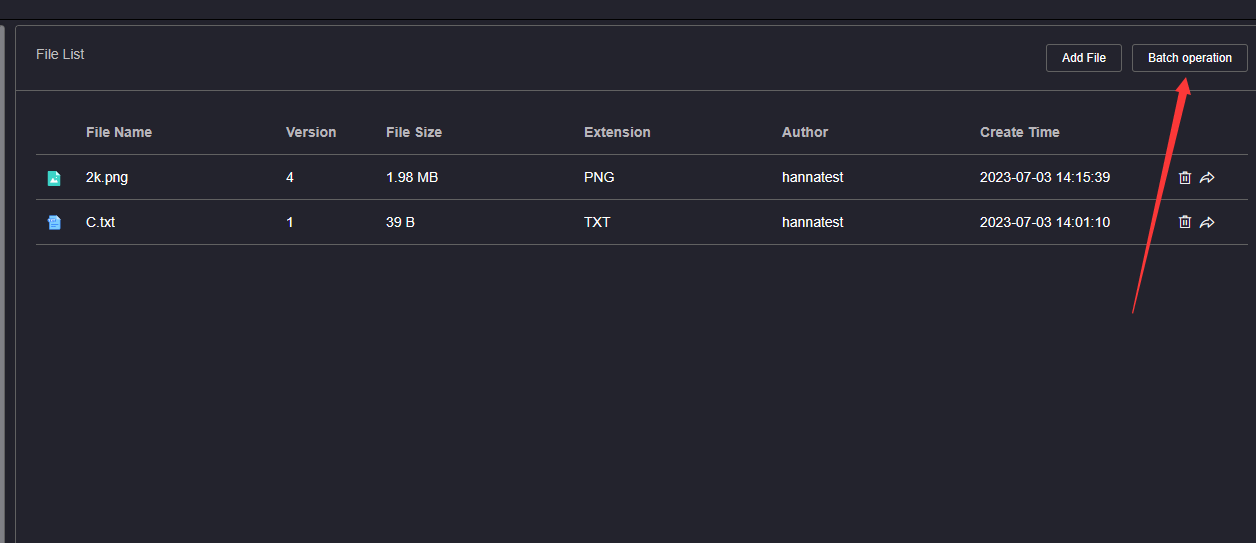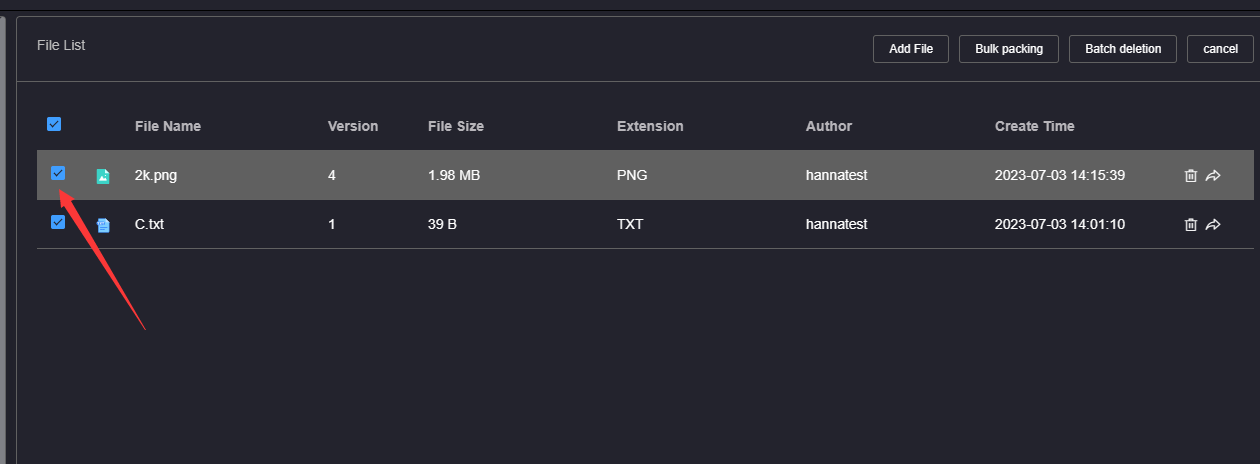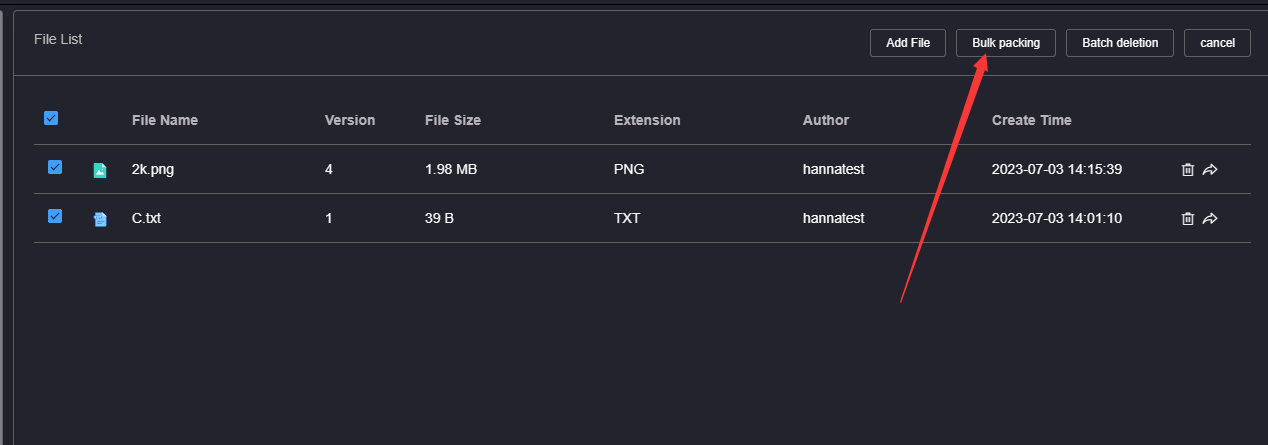# Label Management
Click on the More Operations button at the bottom right of the project card, and then click on the Label Management
button to jump to the project tag management page
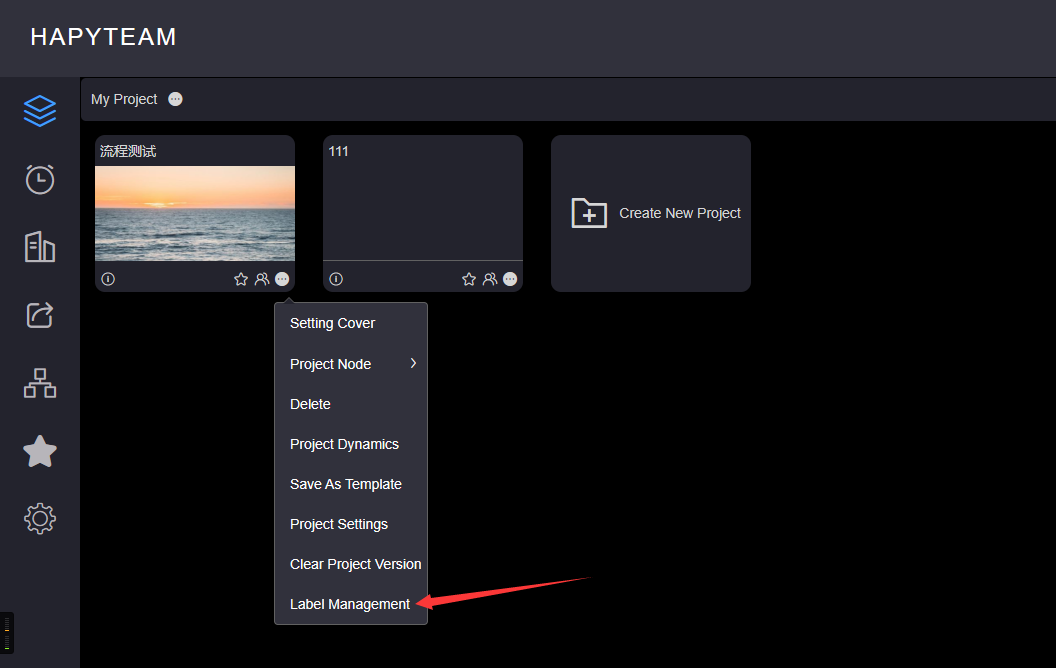
# 1.Add label
In the tag list, click the Add label button to pop up the Add Tag pop-up window. After entering the tag name, click the
confirm button to complete the tag addition. You can view the newly added tag in the tag list
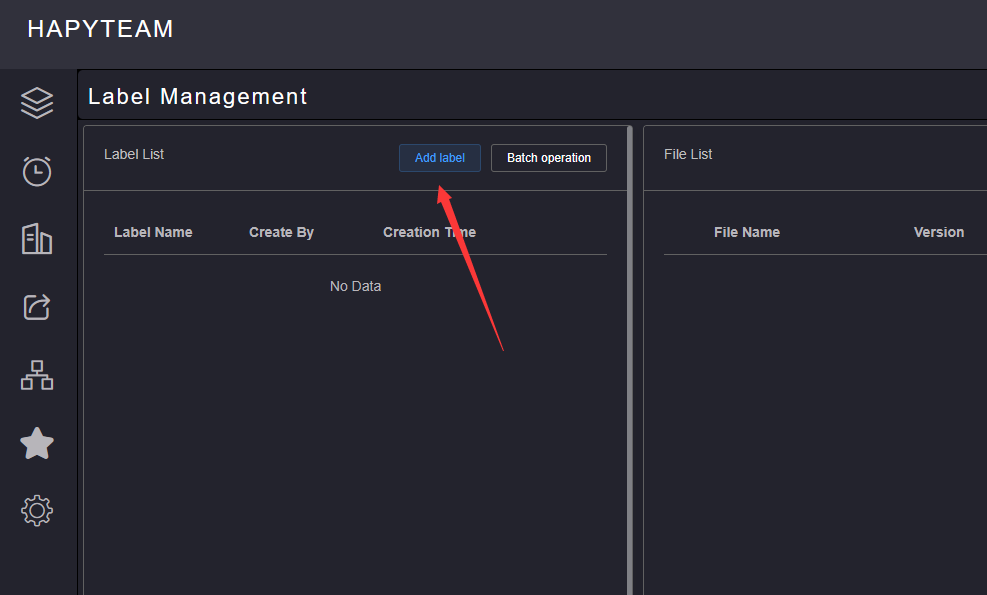
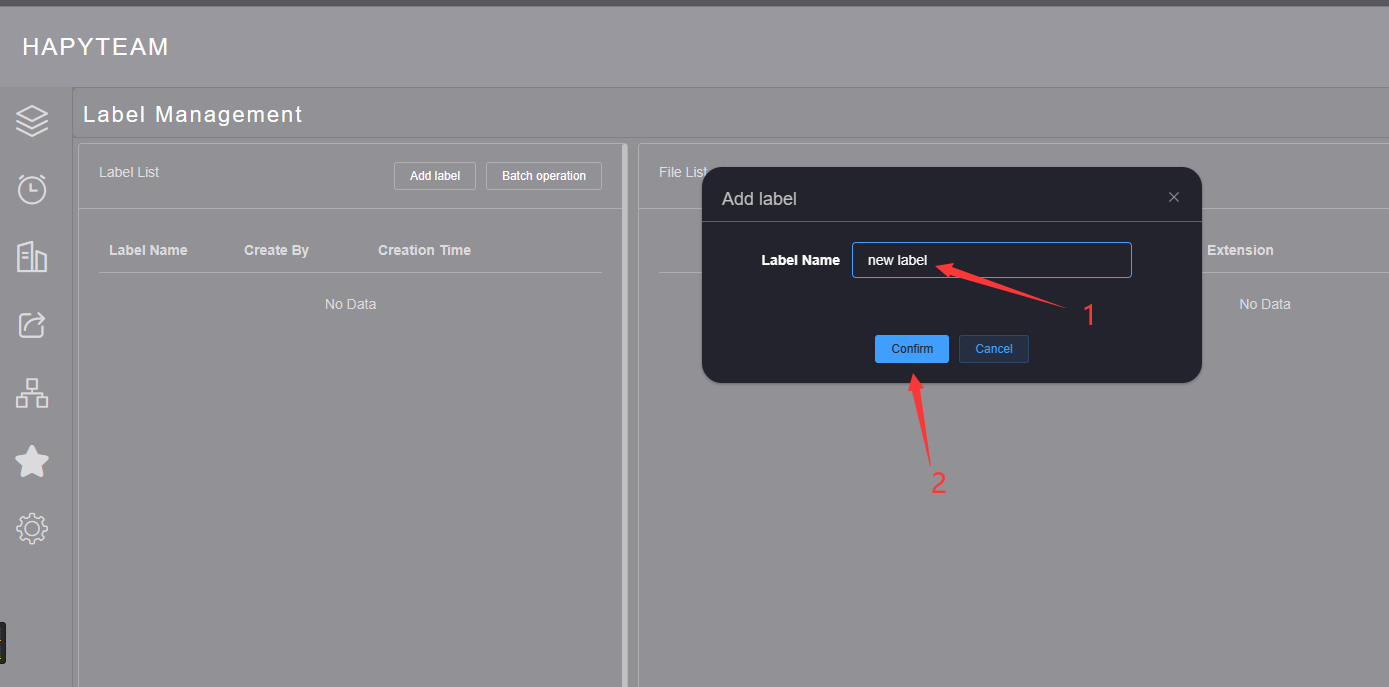
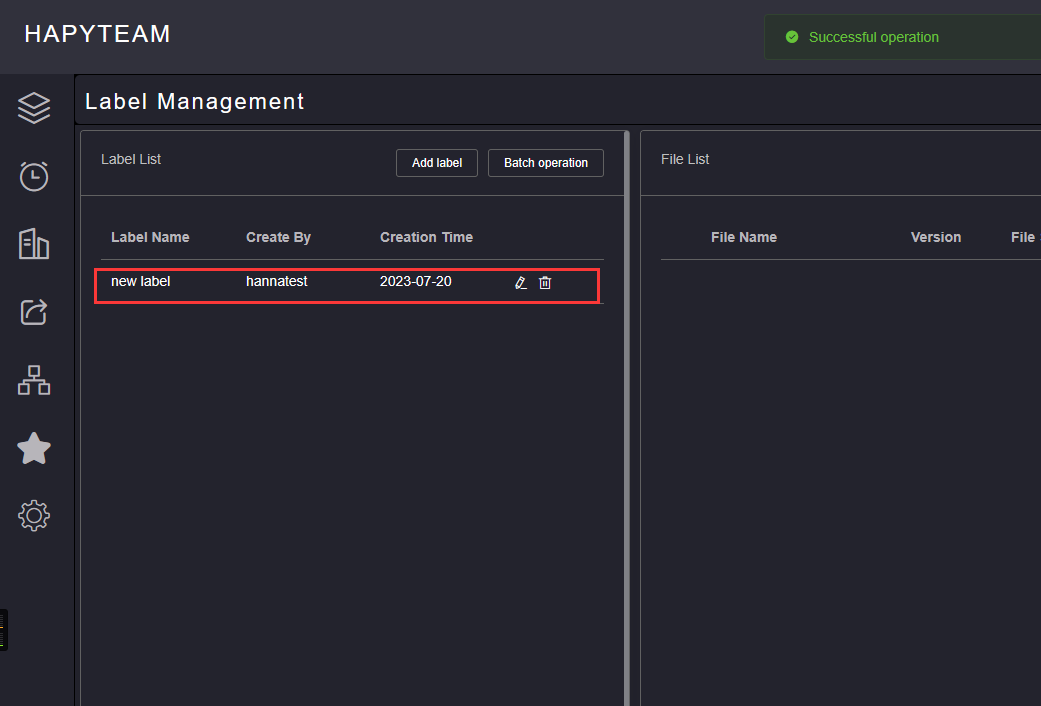
# 2.Quickly create labels in the file list
In the file list, click the More Actions button for the file you want to add a label to, click the Add Label,
and a pop-up window will pop up. After entering the label name, click the label name Then click the confirm
button, the label is successfully added, and the newly added label can be viewed in the label list
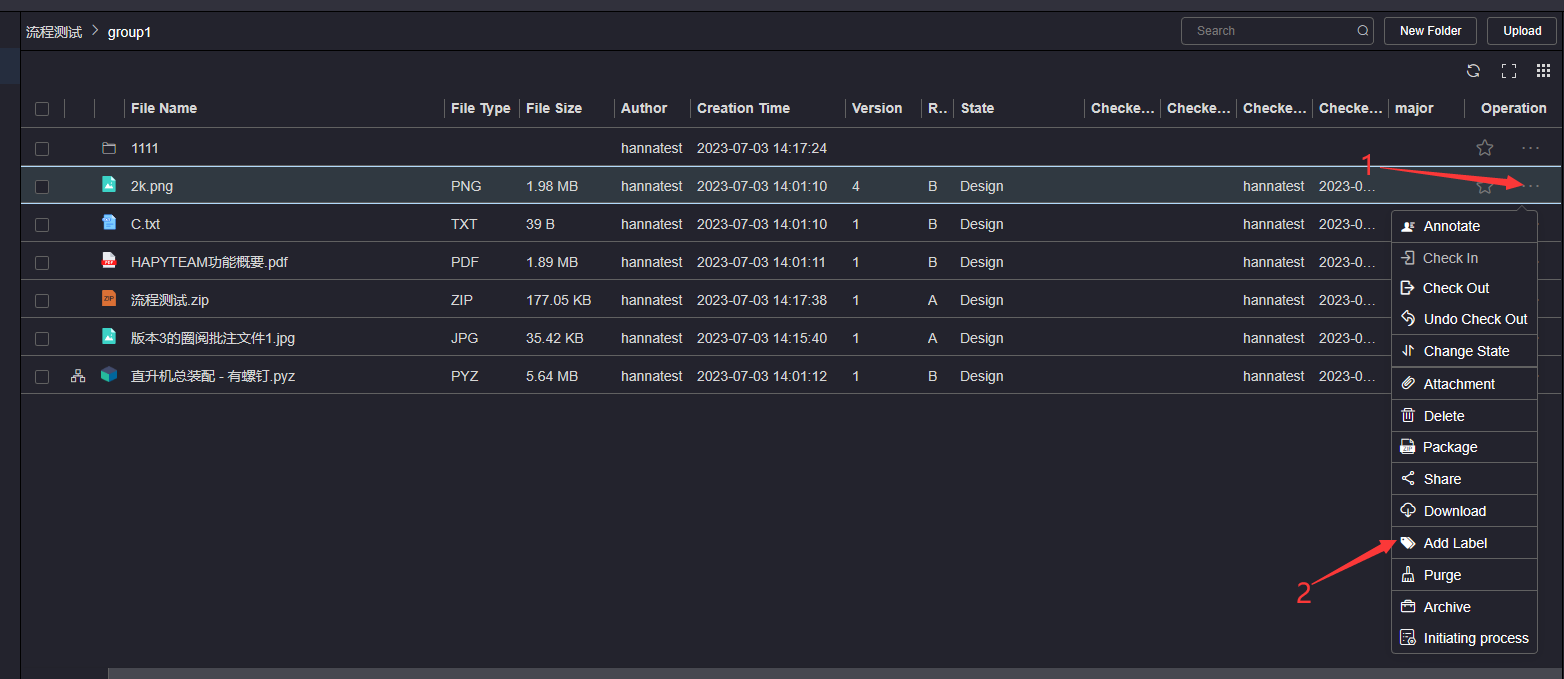
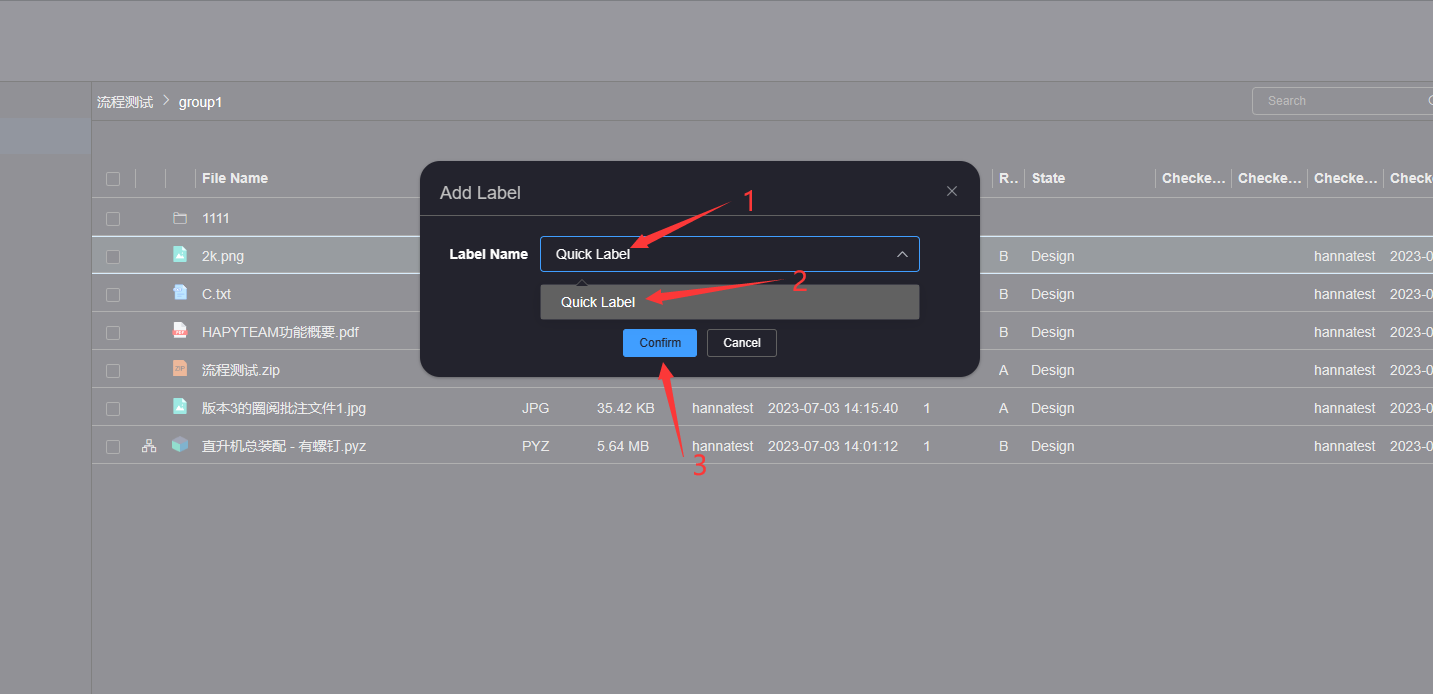
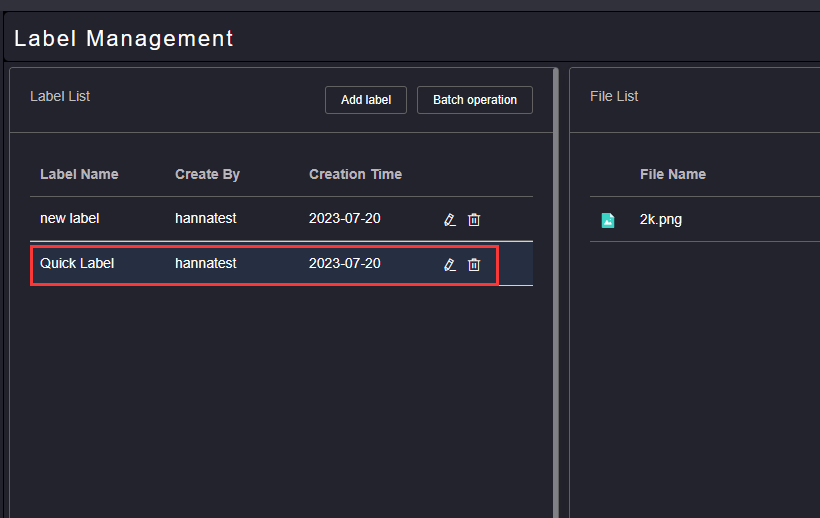
# 3.Edit Label
In the tag list, click the Edit button of the tag you want to edit to open the Edit Tag pop-up window. Enter a new tag
name, click the confirm button, and the tag editing is completed. You can view the newly edited tag in the tag list
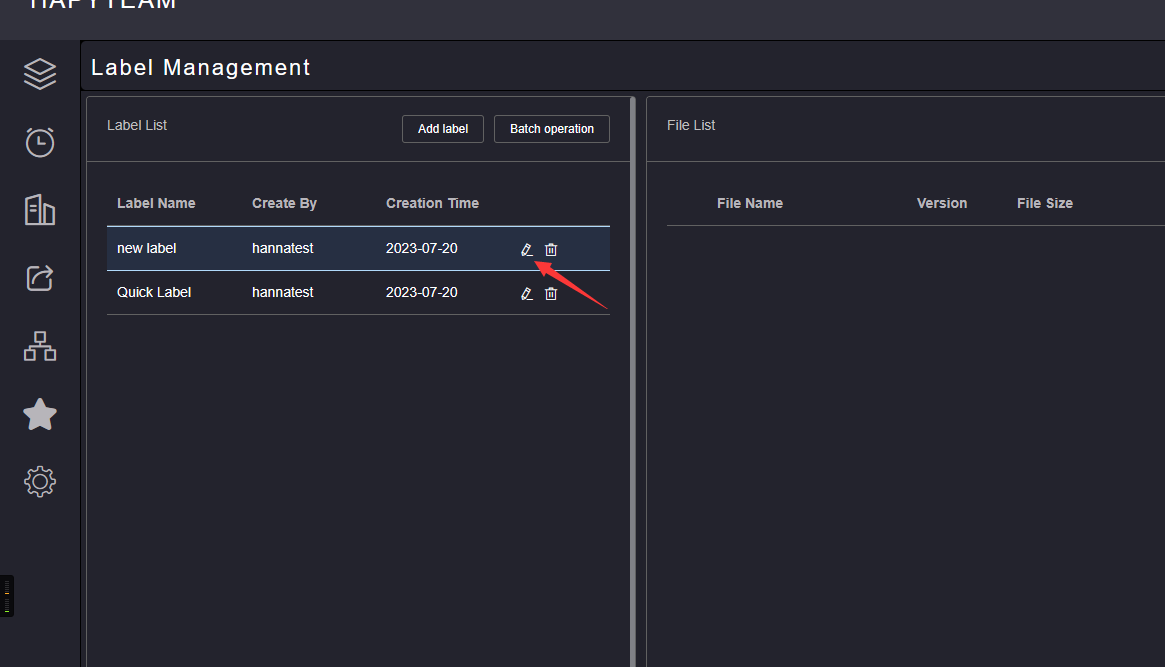
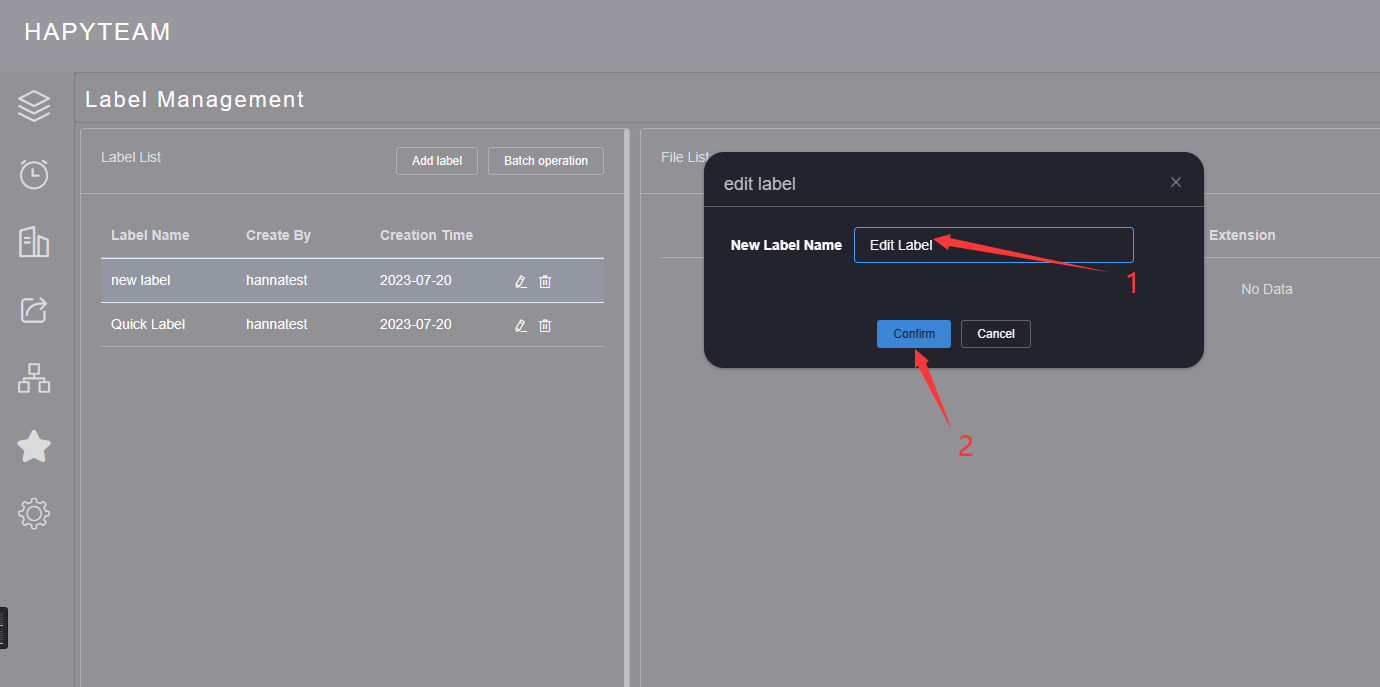
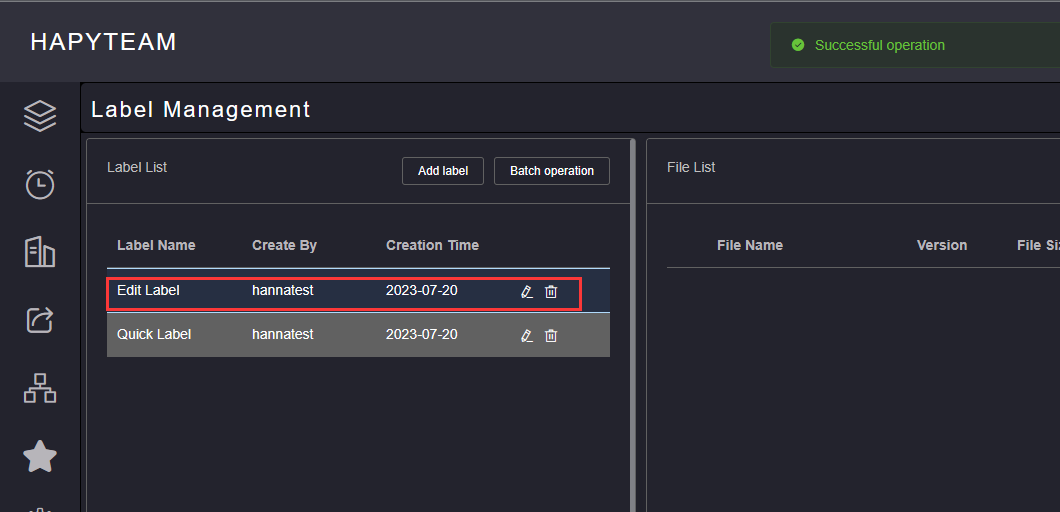
# 4.delete label
In the tag list, click the Delete button of the tag to be deleted, and a deletion confirmation dialog box will pop up.
Click the confirm button to complete the tag deletion
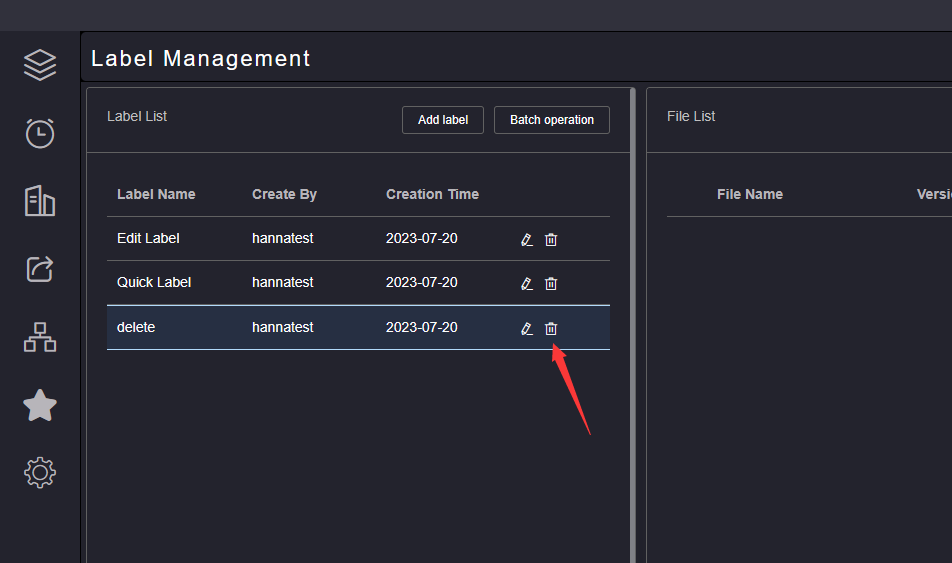
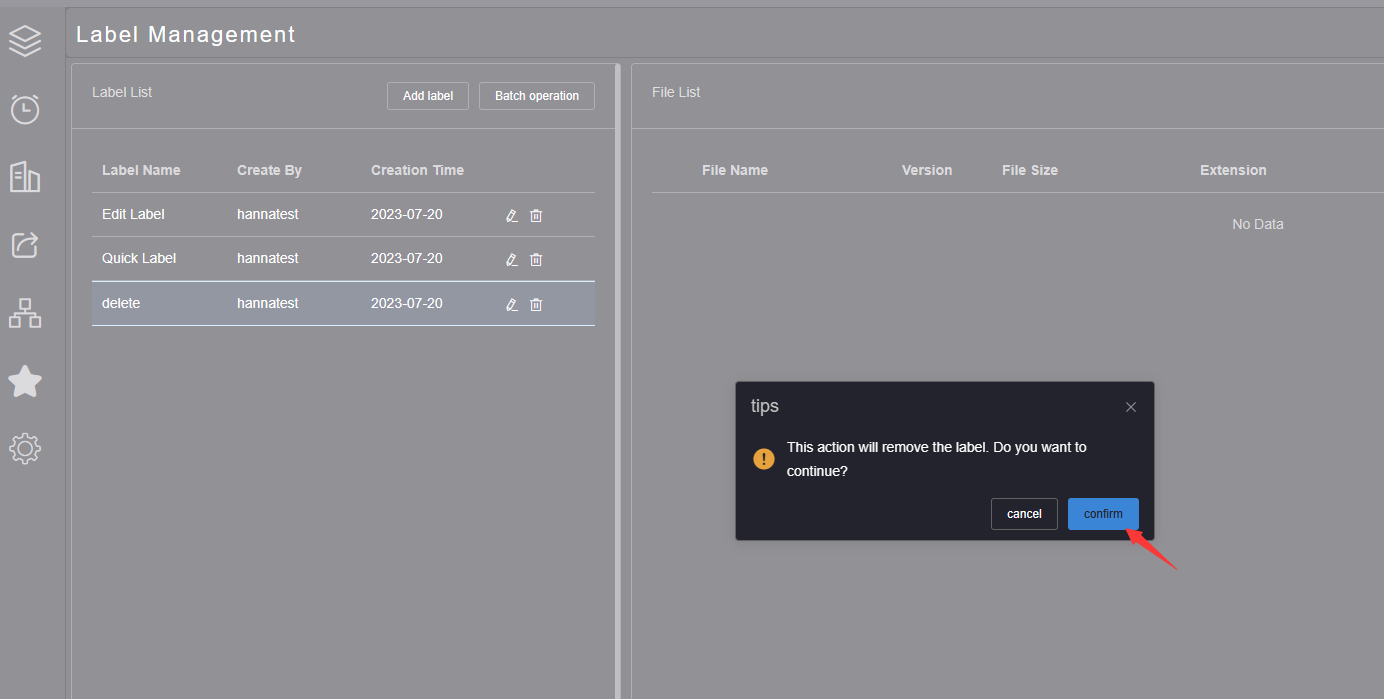
In the label list, click the Batch Operation button, select the label to be deleted in the label list, and then click
the Batch Deletion button to pop up a deletion confirmation dialog box. Click the confirm button to complete the
label deletion
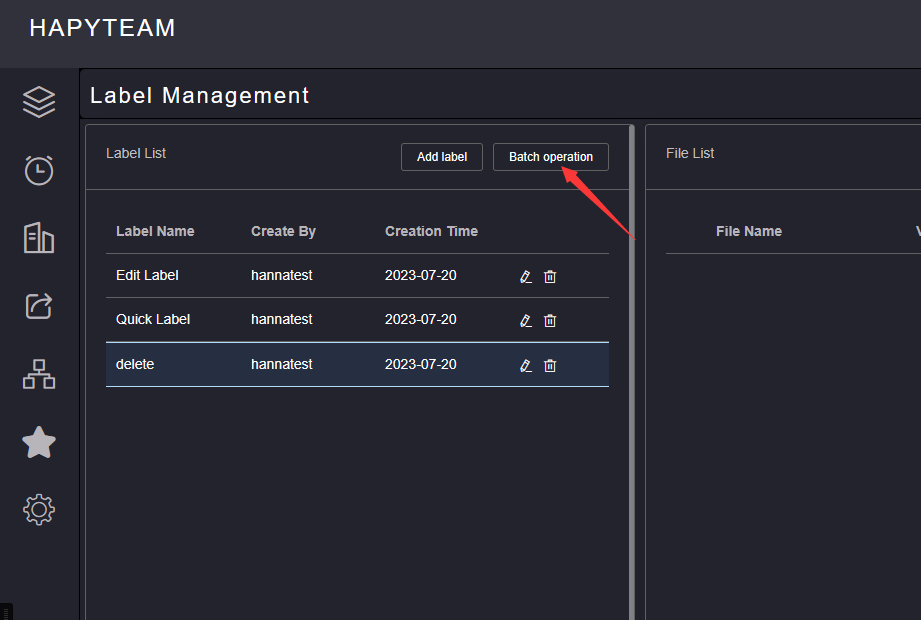
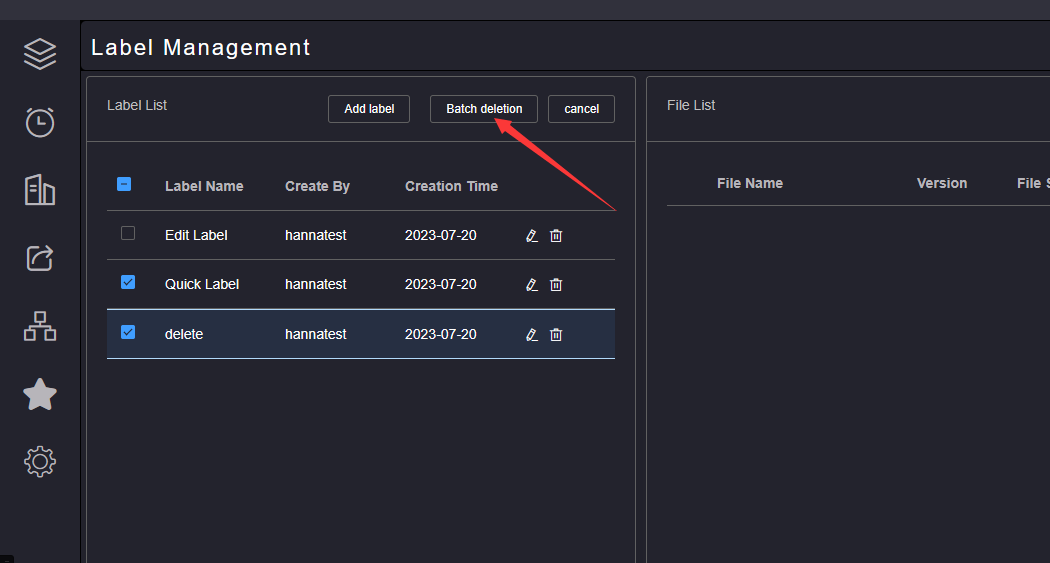
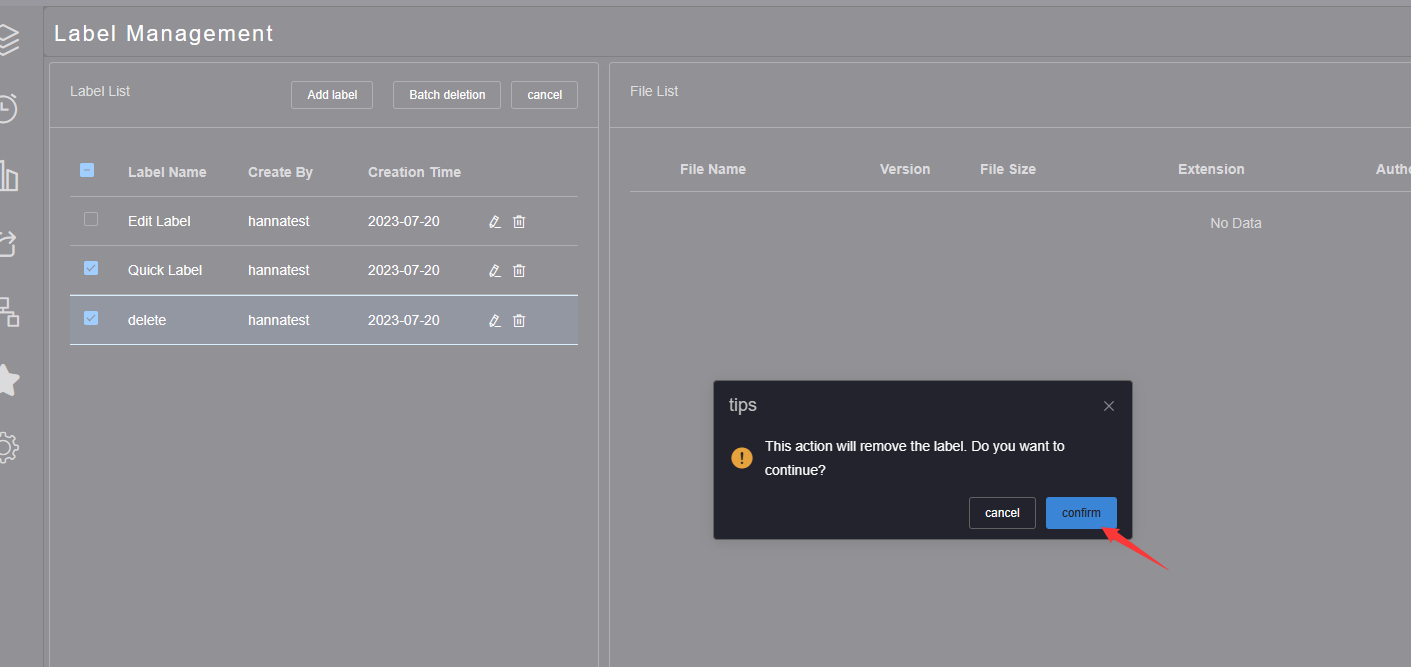
# 5.Add files
Click the label of the file to be added in the label list, and then click the Add File button in the file list to pop up
the Select Label File pop-up window. Check the file to be added, and then click the Save button to add the file Done, you
can view the added files in the file list
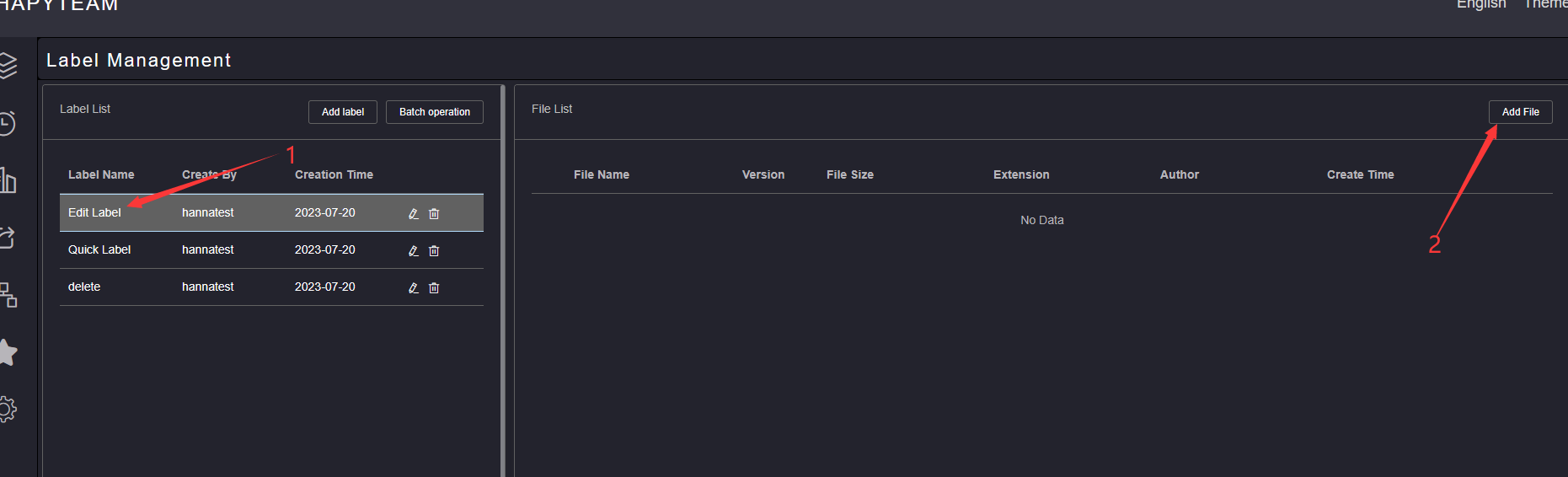
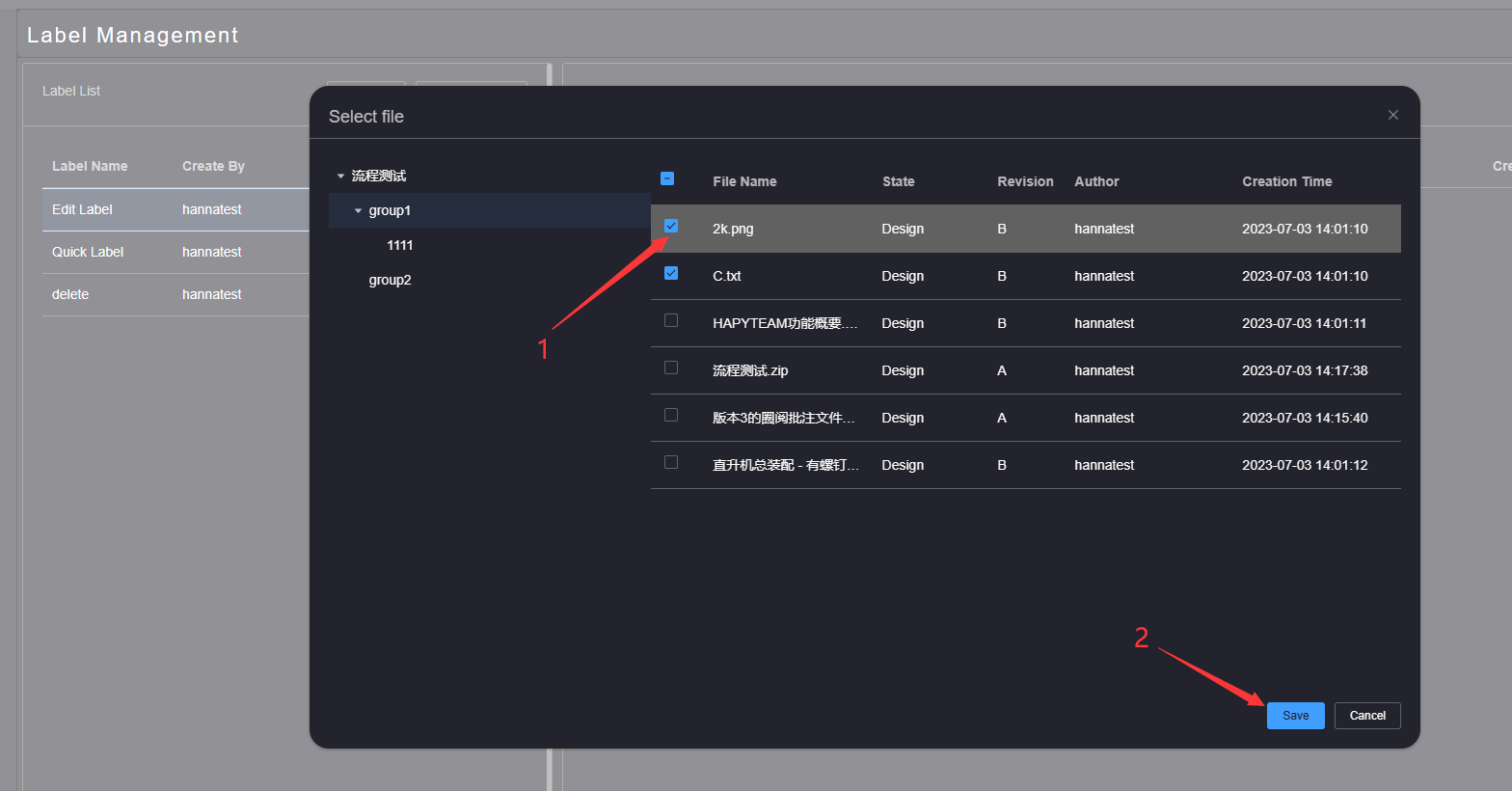
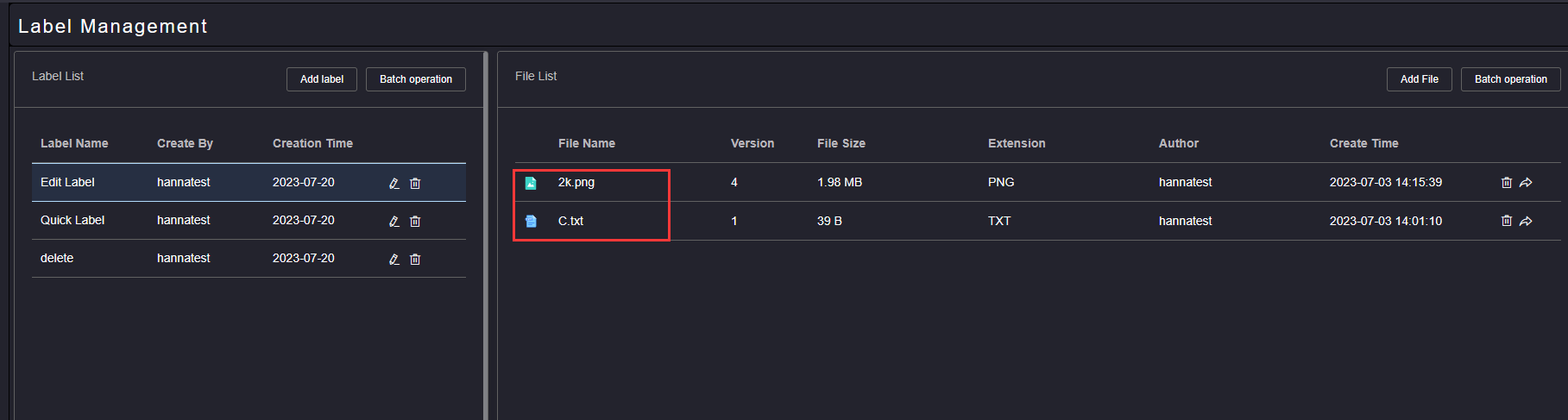
# 6.Delete files
Click the Delete button of the label file to be deleted, and a deletion confirmation dialog box will pop up. Click the
confirm button to complete the label deletion
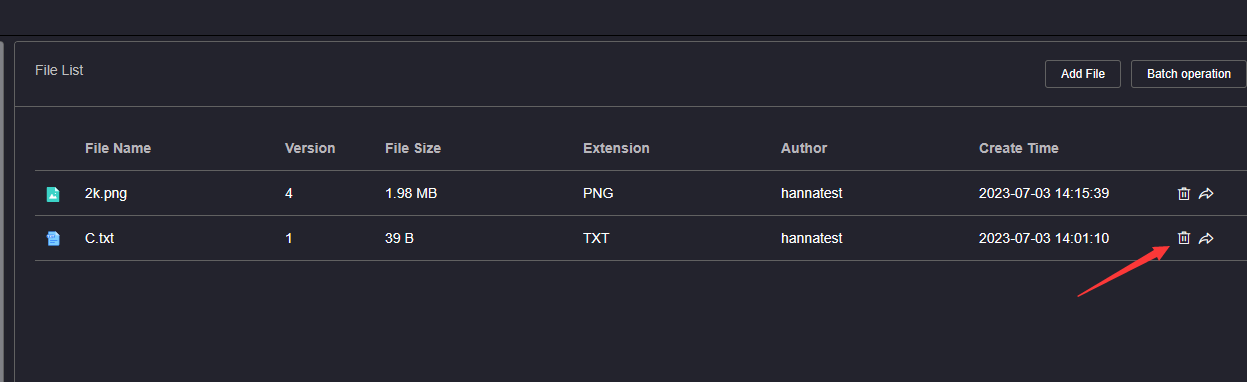
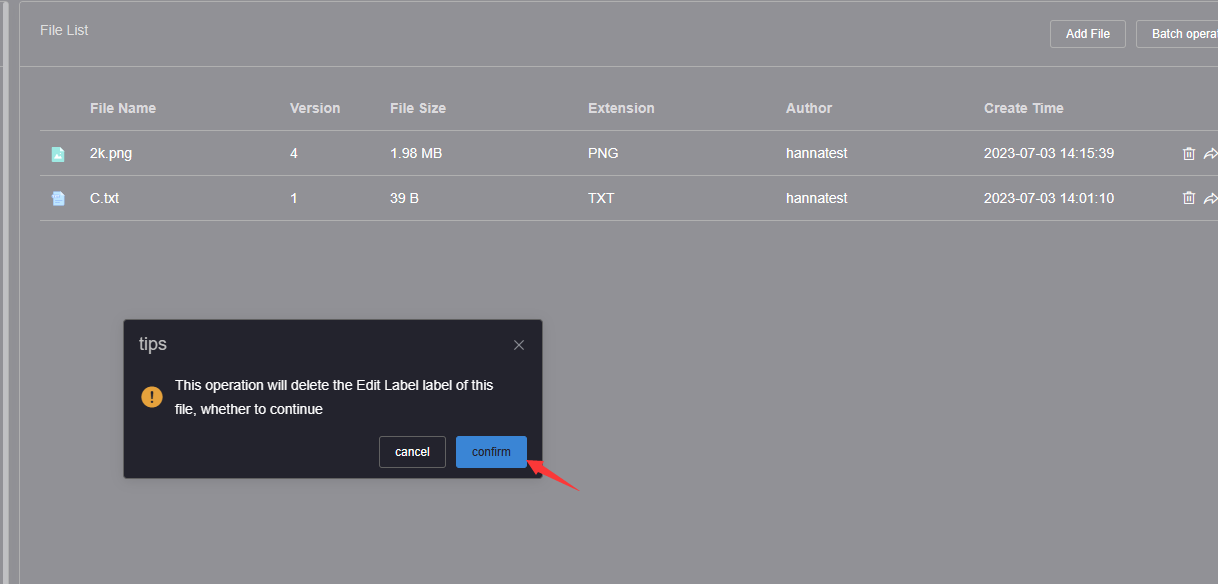
Click on the Batch Operation button in the file list, check the files to be deleted in the file list, and click the
Batch Deleteion button to complete the deletion
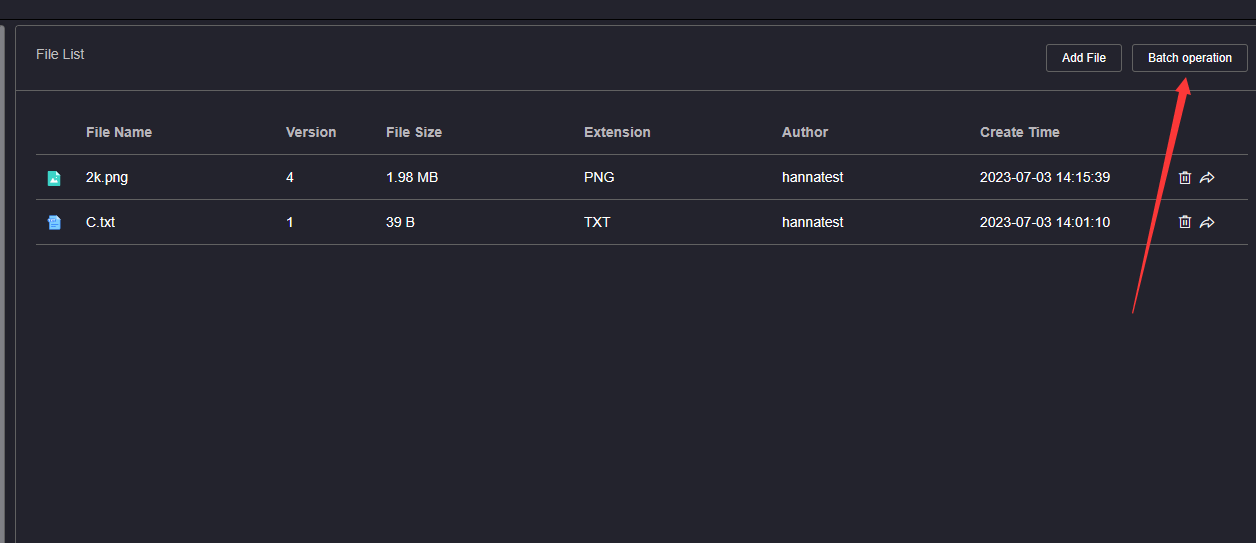
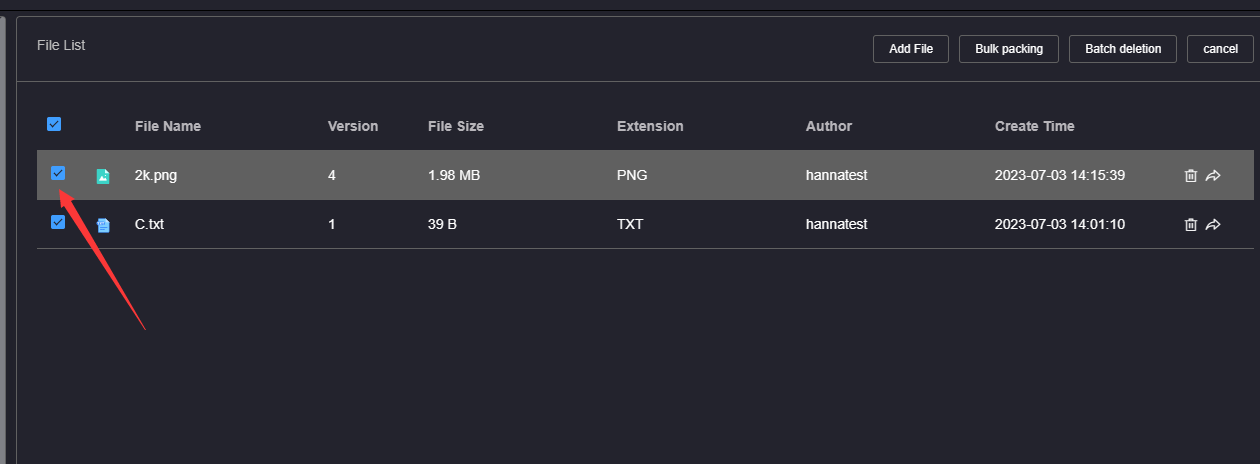
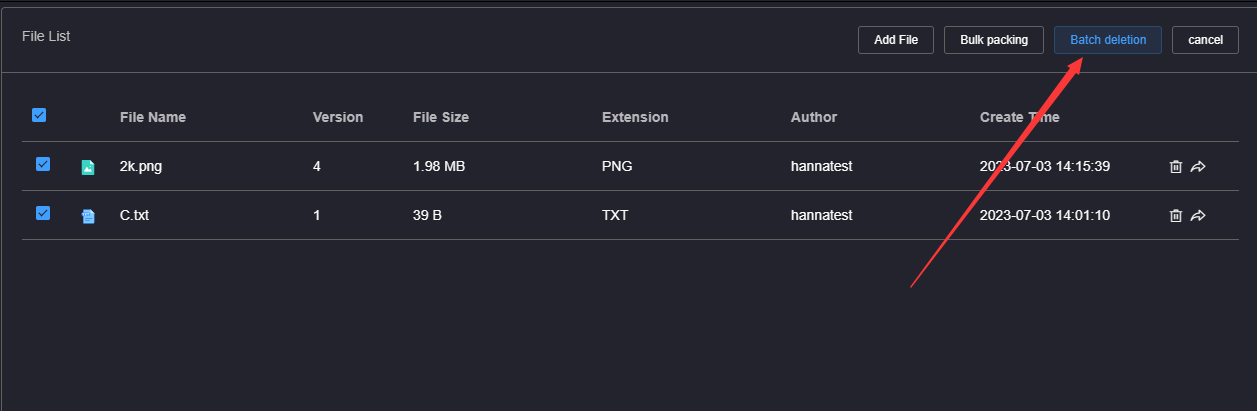
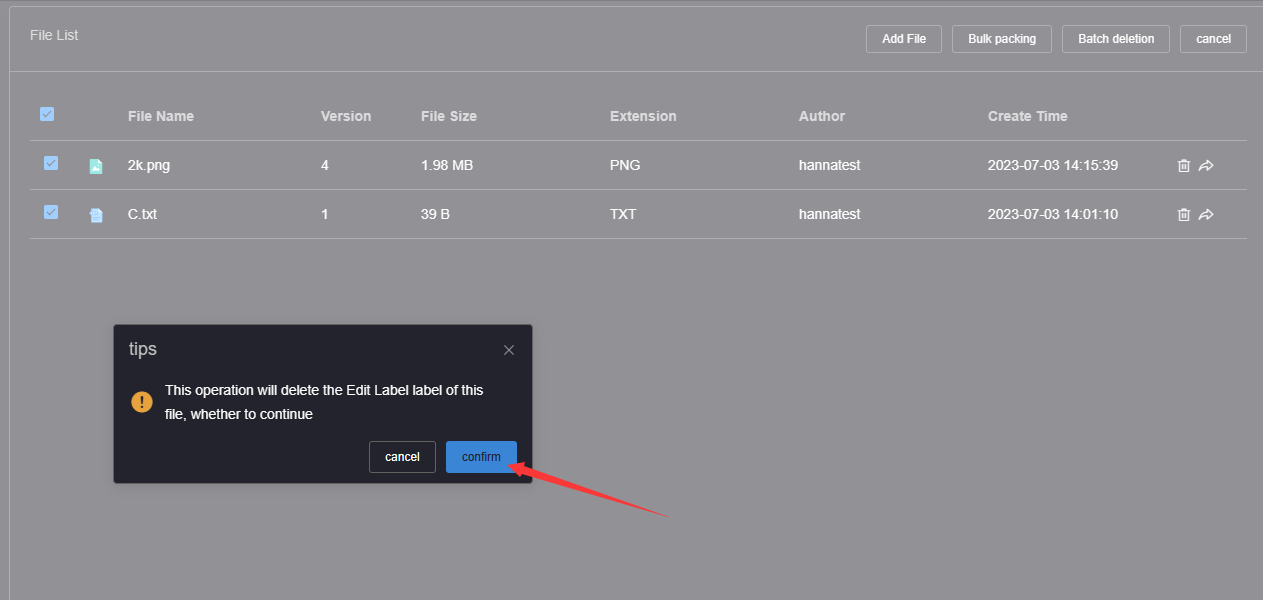
# 7.View Files
Click on the Jump button of the viewed tag file, and the page will jump to the file list where the file is located
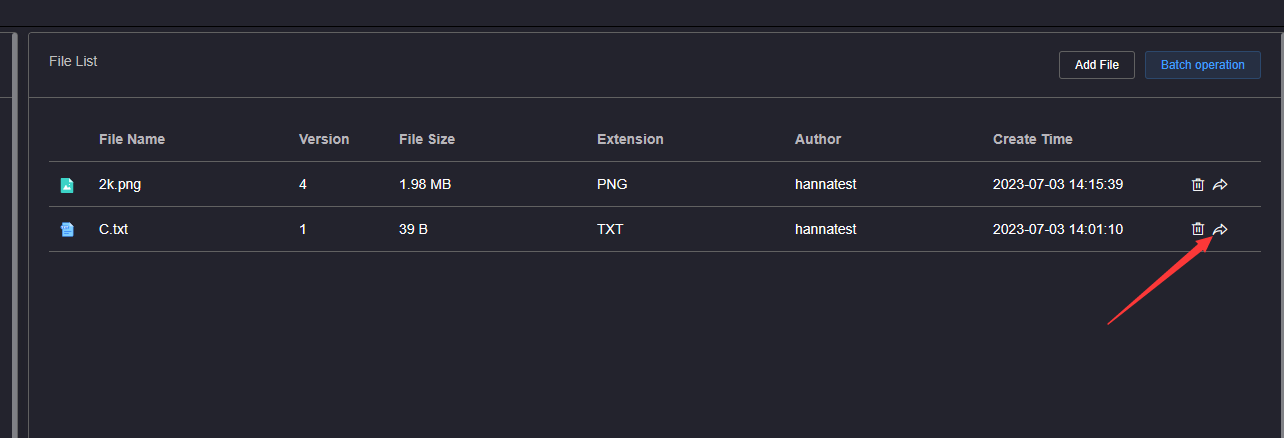
# 8.Batch packaging
Click the Batch Operation button in the file list, select the files to be packaged in the file list, click the Batch Packaging
button, and wait for the packaging to complete